動画を回転してDVD化する
最近は、スマートフォン(スマホ)で動画を撮影するのが一般的になってきているかもしれません。が、従来のケータイ(ガラケー、フィーチャーフォン)を使って動画を撮っている方もおられるでしょう。
従来ケータイは二つ折りタイプがほとんどなので、持ち方の問題から大抵の場合、縦長で撮影すると思います。また、スマホを使っていても縦長で撮影することがあるでしょう。後でそれらを大画面で観てみたいとき、幾つかの問題が起きます。
一つ目は、動画形式です。従来ケータイやスマホで撮影した動画は、ファイル形式がMP4だったり、MOVだったりします。PCでは容易に再生できますが、プレーヤーなどではうまく再生されない場合があります。さらに、古いケータイでは3GP形式になっているかもしれません。この場合、そのままではPCでもなかなか再生できない可能性があります。
二つ目に、動画の向きです。縦長の動画をそのまま再生しようとすると、横に向いてしまうことがあります。写真と違って、再生時に映像を90度回転させることは簡単ではなく、また仮にできたとしても、一々再生ソフト側で処理をしてやらねばなりません。
それらのことを踏まえて、動画を回転させ、かつ普通のDVDプレーヤーで再生できる形に変換してやれば、誰でも気軽に動画を楽しむことができます。
そういった処理ができるソフトは多々ありますが、ここでは『Freemake Video Converter(http://www.freemake.com/jp/)』を紹介します。このソフトは縮小、回転、動画形式の変換がまとめて行える上、比較的操作が分かりやすいと思います。
まずソフトをインストールします。このFreemakeは、今回の機能の他にも様々なことが行えるソフトが集まっています。例えば動画を鏡像反転させたり、音楽を様々な形式に変換したりできます。
インストールに当たっては、他の余計なソフトをインストールしてしまう恐れがあります。手順をゆっくりと確認しながら、慎重にこのソフトのみをインストールするようにしてください(他の異なるソフトをインストールする場合も同様です)。
次にソフトを起動します。真ん中に変換したい動画をドラッグ&ドロップで入れます(ファイルをクリックしたままマウスを移動し、ソフトの真ん中でクリックを離す)。
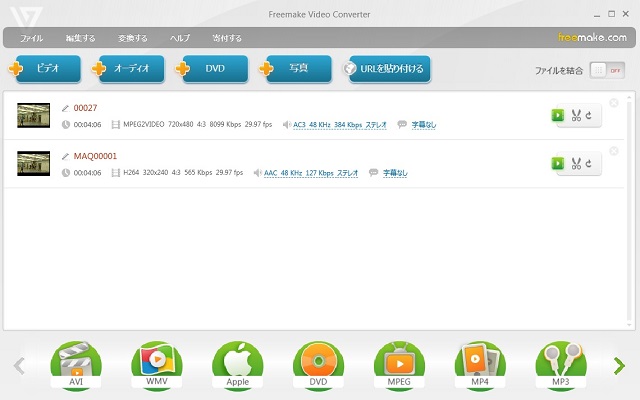
それから、ハサミのマークを押します。中央にある回転のマークを押せば時計回りに90度回転します。ここでは動画のうち任意の時間のみを切り出すこともできます。OKを押して確定します。


元の画面に戻ったら、「DVD」のマークを押します。これはDVDプレーヤーで観られる形に自動的に編集してくれる機能です。他にも、様々な機器に合わせた動画形式の変換ができます。

開いたウィンドウで保存先を決めます。DVDを書き込めるPCなら、直接そのドライブを指定することができます。一旦、どこかに保存するのであれば、空いている領域を保存先に指定し、後々できたフォルダをDVDーRに焼きます(書き込む)。焼くためには、例えばBurnAware Freeなどが使えます。

右上の絵を押せば、DVDメニューを作るかどうかも指定できます。メニューの種類は無料バージョンでは数が少ないです。
他の設定は標準のままで特に触る必要はないかと思います。OKを押して処理を待てば完成です。
動画の編集は慣れてくるといろんなことに応用できますよ。

はじめまして、
DVD作成初めてでしたがこの記事を読んでわかりやすかったのですぐ出来ました。ほかの記事だと専門的な言葉などでてきて出来ませんでした。
今後も、魅力的な記事を書いてください!有難うございました!
ご参考にしていただけて、こちらとしても大変有難いです。書いた甲斐があります。
また役立つような記事を掲載していきたいと思います。